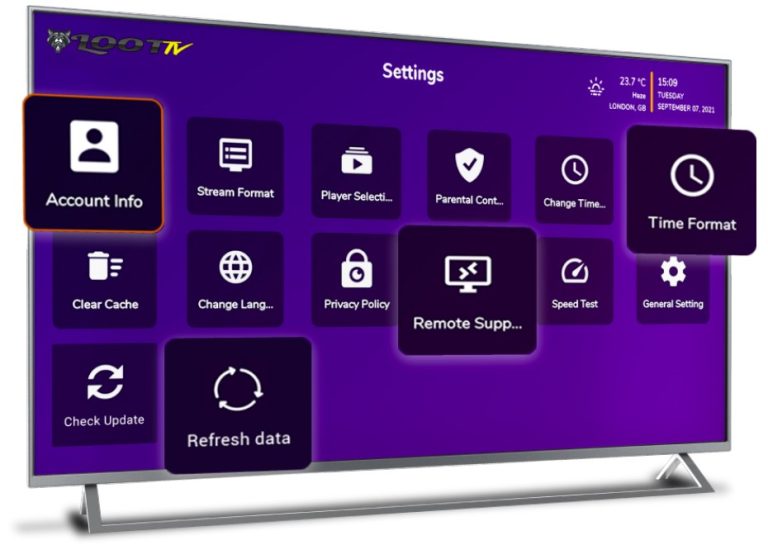
Step 1: Set up your Roku device to enable Developer Settings
Using your Roku remote, enter the following sequence:

Follow the steps provided in the following flow to enable Developer
Settings:
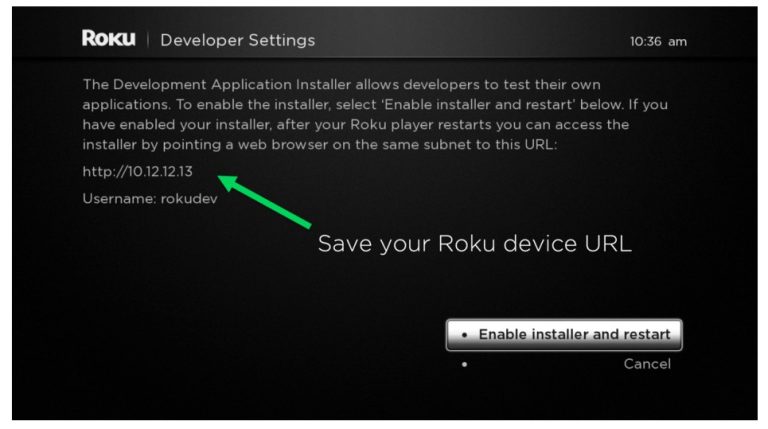
Once you begin this process, the dialog will prompt you to restart the
device to continue to the process.
After enabling the installer, review and complete the License Agreement:
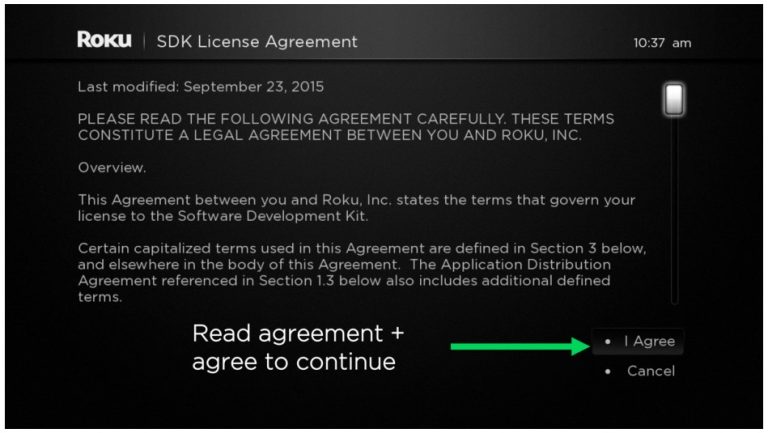
The following prompt will ask to set a password for the Roku device. This ensures your device is protected on your local area network. This completes the steps for enabling Developer Settings.
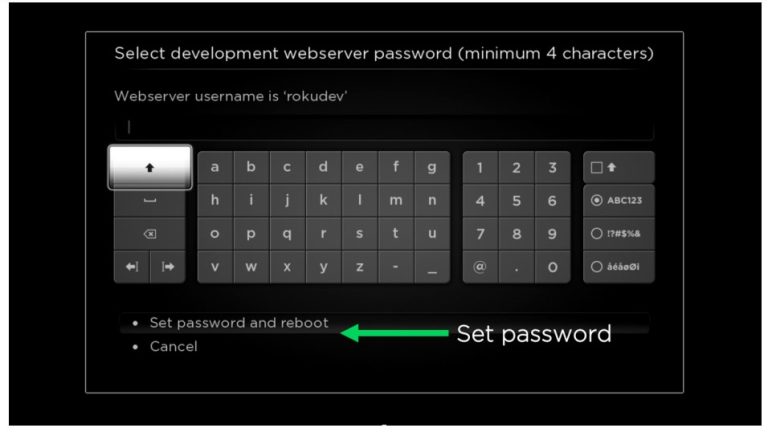
Step 2: Accessing the Development Application Installer
Reboot, then open a web browser and enter the Roku device’s URL
(i.e. http://192.168.x.x)
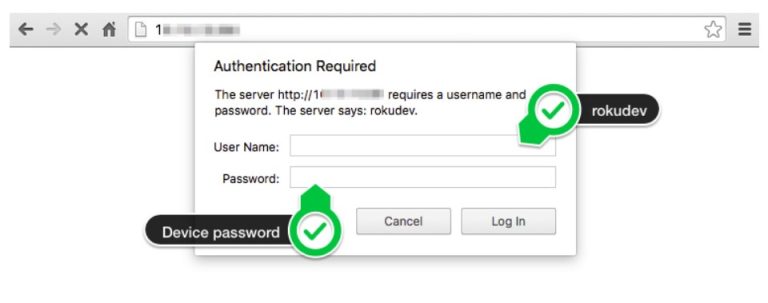
Once the Development Application Installer screen opens, you have successfully connected to your Roku device with Developer Settings enabled.
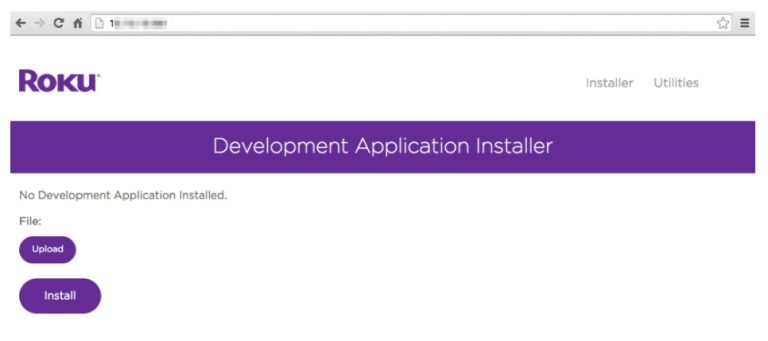
Step 3: Running Loot TV Purple Application
Now that you’ve enabled Developer Settings on your Roku device and know how to use the Development Application Installer, you can install a sample onto your device and run it. Download the Loot TV Roku Zip File
Then install and upload the zip file to your Roku device using the Development Application Installer. The channel is now “sideloaded.”
The sideloaded Loot TV Purple channel will automatically appear in the bottom row of “My Channels.”
Note: Roku devices with Developer Settings enabled will run only one sideloaded channel at a time. If you sideload another channel, the new channel will replace the older channel on the device.
If you attempt to reinstall an identical version of a channel that is already installed on the device, you will receive an error. You can always delete and then re-install a channel at any time.
